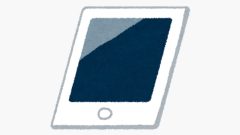このページでは、iPhone/iPadに標準で入っているインターネットブラウザ『Safari』をホーム画面から消す方法についてお伝えしいます。
「Safari、お前を消してやる!」
「Safariからクロームに乗り換えたので、Safariを消したい」
という悩みをお持ちの方に参考になります。
1.iPhone/iPadからSafariを消す方法
1-1.設定を押す
歯車のアイコンです。
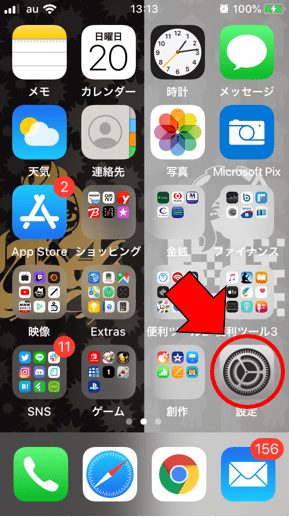
1-2.スクリーンタイムをタップ
下へスライドさせると『スクリーンタイム』が表示されます。
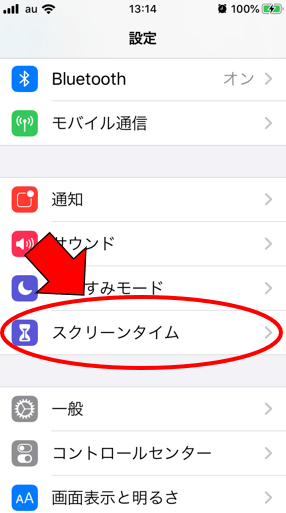
1-3.コンテンツとプライバシーの制限をタップ
下にスライドさせると『コンテンツとプライバシーの制限』が表示されます。
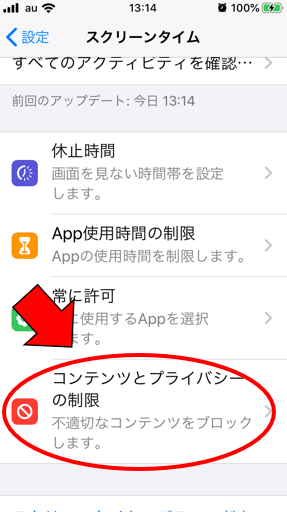
1-4.コンテンツとプライバシーの制限をタップしてオンにする
『コンテンツとプライバシーの制限』のところにスライド式のon/offボタンがあるので押してonにしましょう。緑になっていれば、on状態です。
端末によっては、『コンテンツとプライバシ・・・』という感じに表示されています。
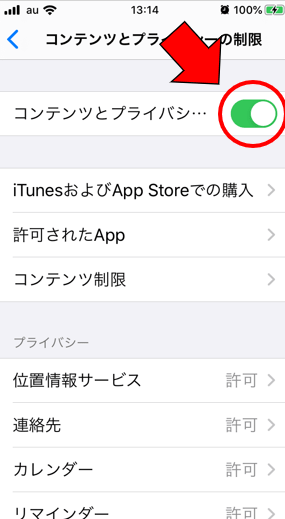
1-5.許可されたAppを押します。
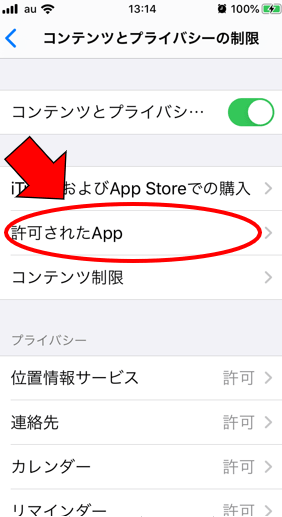
1-6.項目『Safari』を選んでタップしてoffにします。
『Safari』の項目が白くなっていればoffになった証拠です。
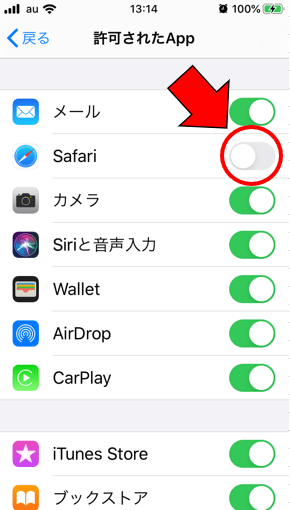
削除前と削除後です。
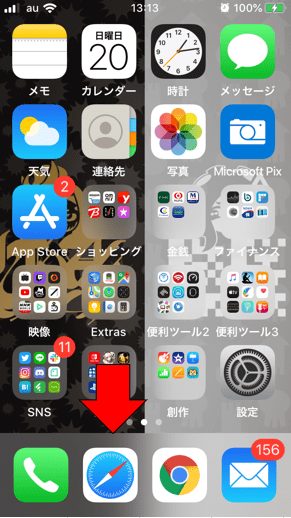
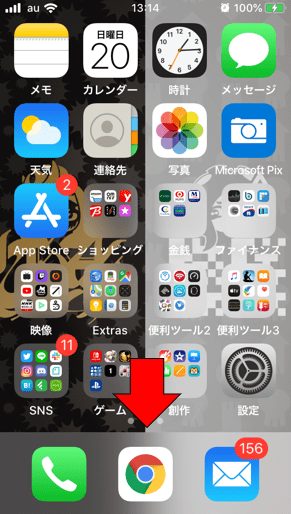
iPhone/iPadからSafariを消す方法のまとめ
上記の説明を箇条書きにまとめてみました。
- 設定をタップ
- スクリーンタイムをタップ
- コンテンツとプライバシーの制限をタップ
- 3の中にあるコンテンツとプライバシーの制限をタップしてオンにする
- 許可されたアプリをタップ
- 項目『Safari』を選んでタップしてoffにします。
- ホームに戻り『Safari』が消えていたら、完了です。
2.おすすめのウェブブラウザ
おすすめはクロームです。
理由
やはり表示スピードが違います。
Safari
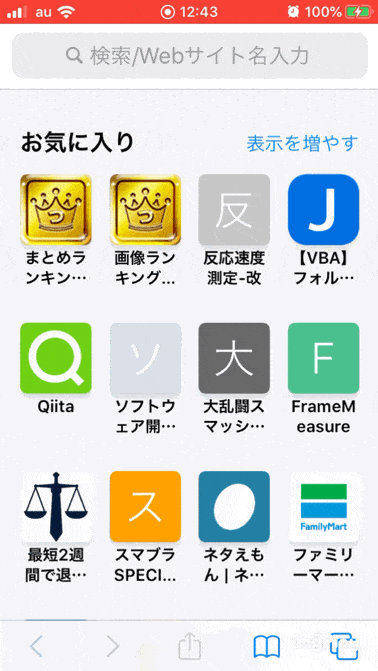
クローム
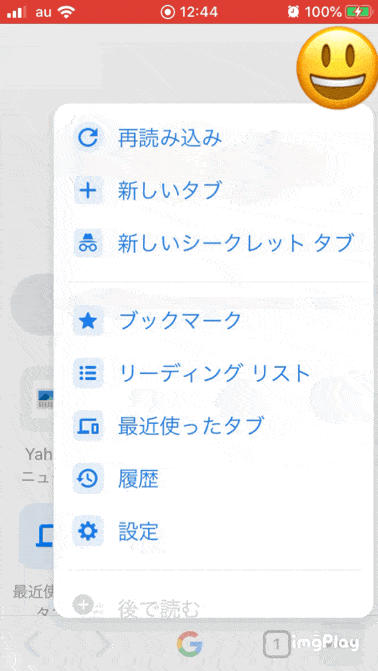
Safariの場合表示するまで少し遅く感じます。
クロームは流れるように表示されるので速く感じます。
押してから全てが表示されるまでの秒数はSafariが2秒、クロームは1秒です。
クロームの方が速いのでおすすめです。
3.クローム導入後の設定
クローム導入したら、やってほしい設定があります。
それは、 デフォルトのブラウザをクロームにすることです。
これをすることによって、メールなどのリンクをタップすることでクロームを開くことができます。
1.設定をタップする
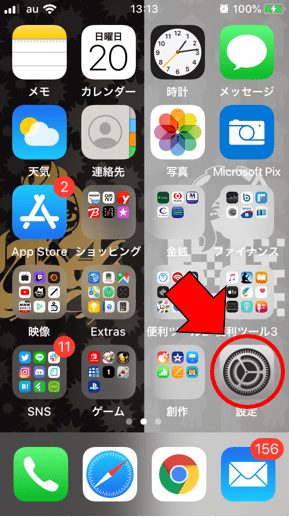
2.下にスライドさせ、クロームをタップする
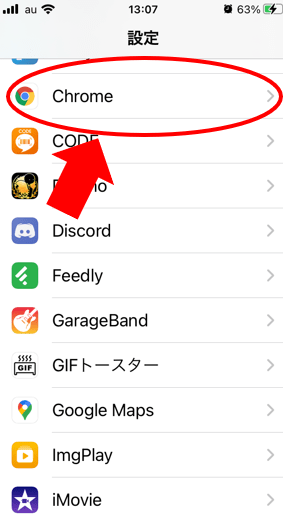
3.デフォルトのブラウザ App をタップする
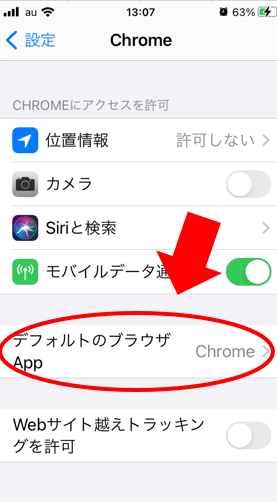
4.チェックマークをクロームに合わせる
チェックマークの移動は、クロームをタップすることで可能です。
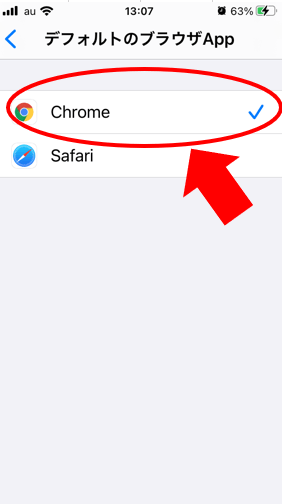
iphone/ipadでデフォルトのブラウザアプリを変更する方法まとめ
上記を箇条書きにしてまとめてみました。
- 設定をタップする
- 下にスライドさせ、クローム(Webブラウザアプリ)をタップする
- デフォルトのブラウザ App をタップする
- チェックマークをクロームに合わせる
4.まとめ
Safariをホーム画面から消す方法をお伝えしました。
以下まとめです
- 設定からスクリーンタイムを表示する。
- 『コンテンツとプライバシーの制限』をONにして『許可されたApp』からSafariを削除する。
- おすすめのウェブブラウザはクローム
以上となります。
Safariは消すことができましたでしょうか?
ウェブブラウザは速く表示されるクロームを使うとストレスなくネットを楽しむことができます。
ご覧いただきありがとうございました。