このページでは、キンドルアプリで本を読んでいる時に、メモのとり方を解説しています。
「キンドルでのメモのとり方がわからない」
という人にお伝えします。
ipadを用いて解説しています。
1.メモを取る方法
キンドルでメモを取りには、ハイライト機能を使うことになります。
ハイライトの呼び出し方を含めて、メモのとり方を解説します。
1.メモを取りたい箇所で文字をなぞる
文字をなぞると、文字の背景の色が変わります。
この機能をハイライトと呼びます。
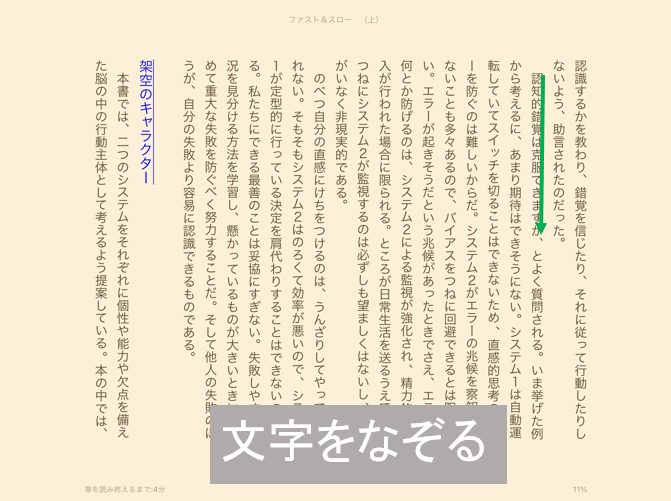
2.ハイライトされた文字をタップする
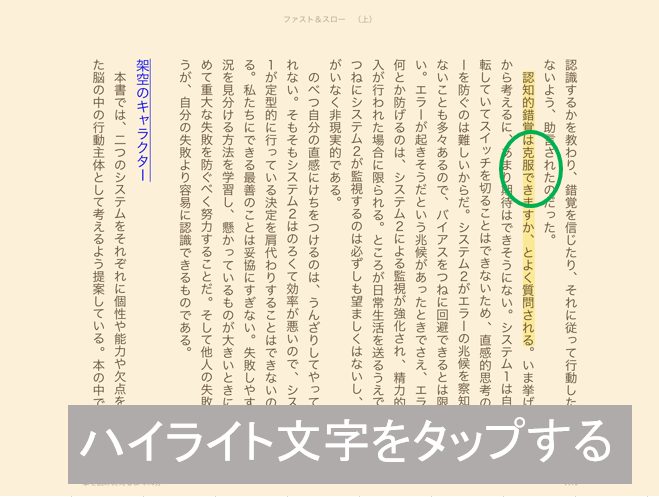
3.上の吹き出しにペンと紙のマークをタッチする
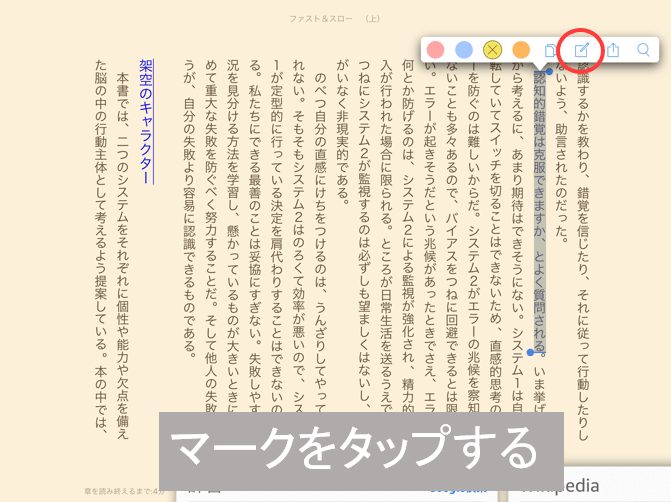
4.文字を入力する
※ipadの場合、ペン入力も可能だが、英語しか書けない
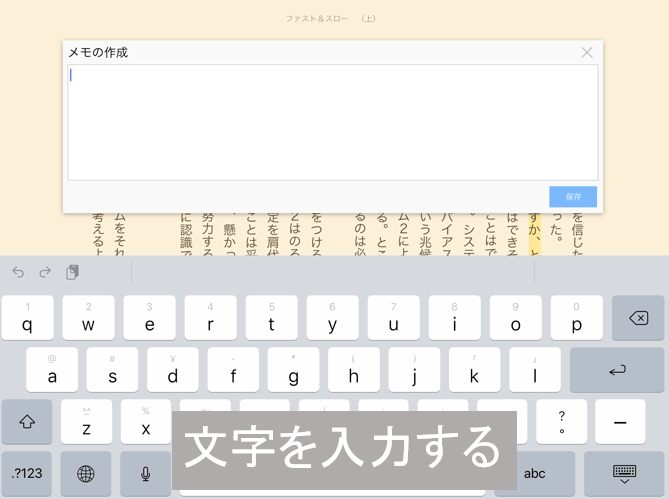
5.保存を押すと完了
ハイライトの文字の横に、青い紙ができていれば、大丈夫です。
青い紙をタップすれば、メモの内容を見ることができます。
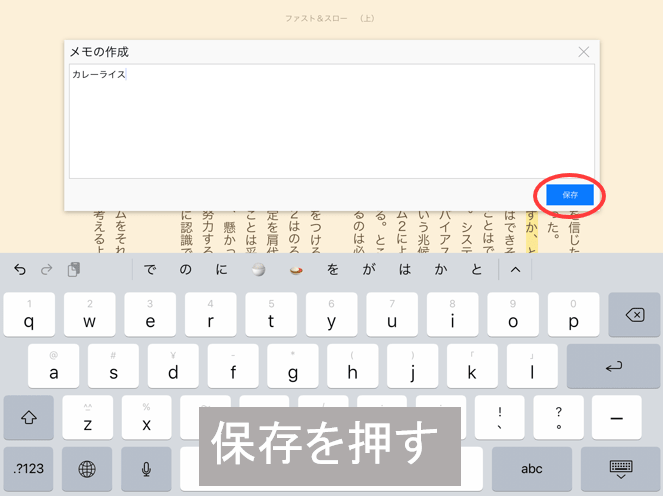
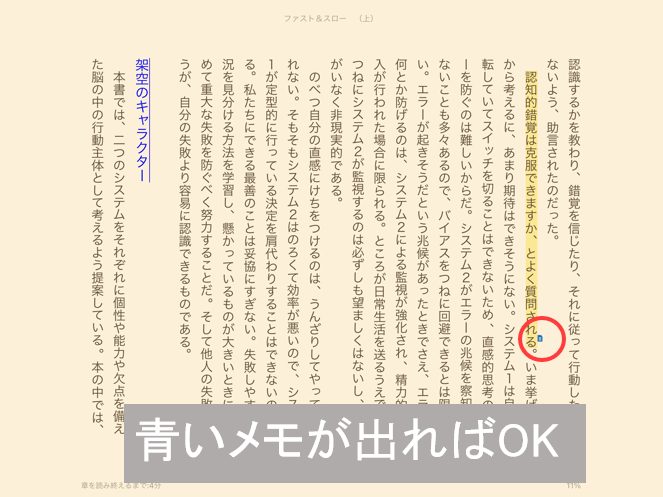
キンドルアプリでメモをとる方法まとめ
上記のメモのとり方を箇条書きでまとめてます。
- メモを取りたい箇所で文字をなぞる
- ハイライトされた文字をタップする
- 上の吹き出しにペンと紙のマークをタッチする
- 文字を入力する
- 保存を押すと完了
2.ハイライトできない本の場合
キンドルの電子書籍の中には、ハイライトできない本もあります。
大きめのタブレットで読むように書かれているものは、写真に変えている電子書籍なので、ハイライトができません。
ipadでなくでもスクリーンショットでメモが取れるので、紹介します。
この方法は、ペンを使うので、購入をオススメします。
1.スクリーンショットを取る
- スリープボタンを押したままにする
- ボリュームアップボタンを押す
2.撮った画像をタップする
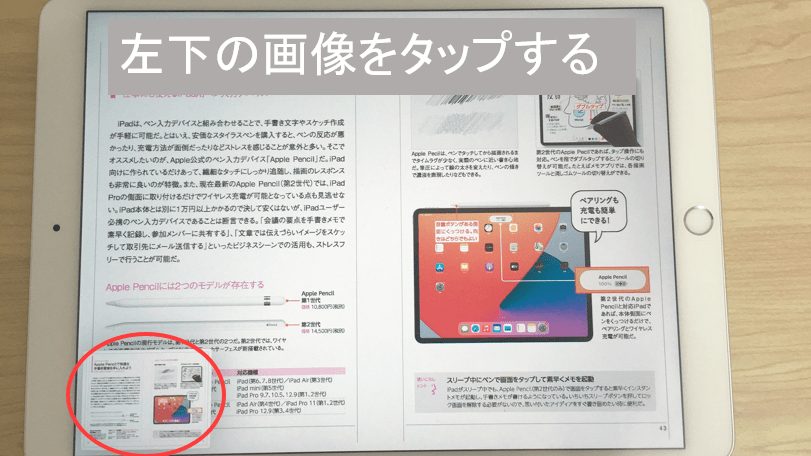
3.画像にペンで文字を記入する
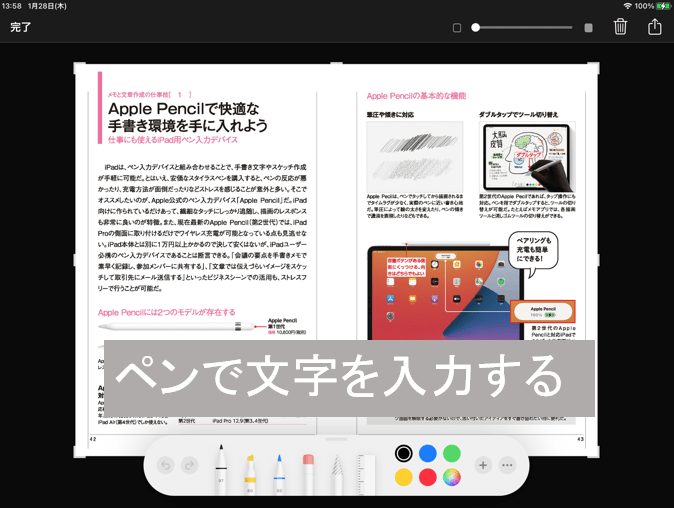
4.左上にある「完了」を押す
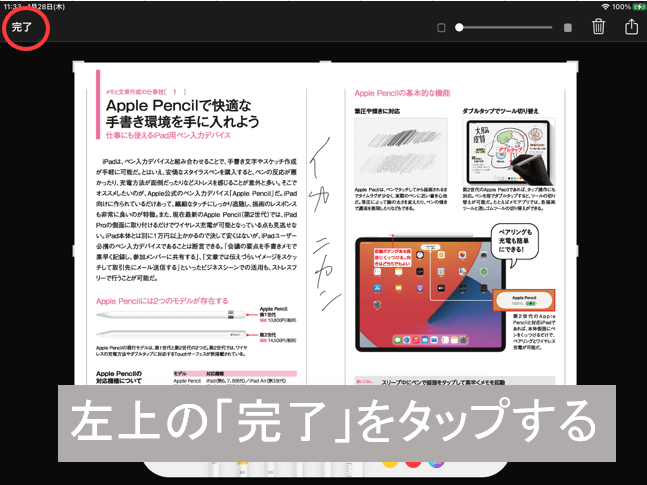
5.写真に保存をタップする
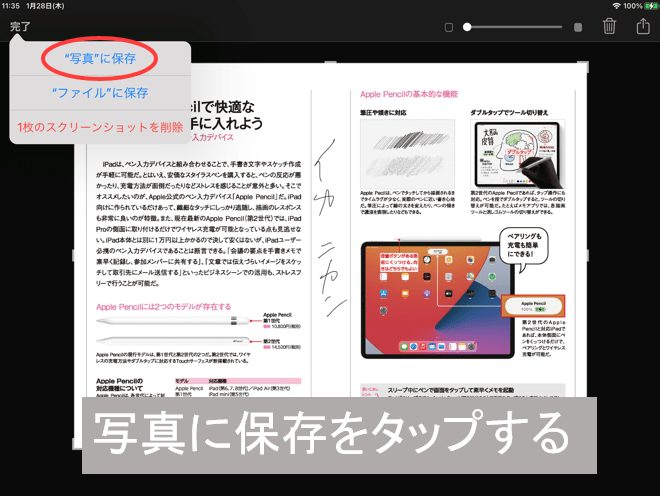
6.写真アプリで文字付きの画像があれば、完了
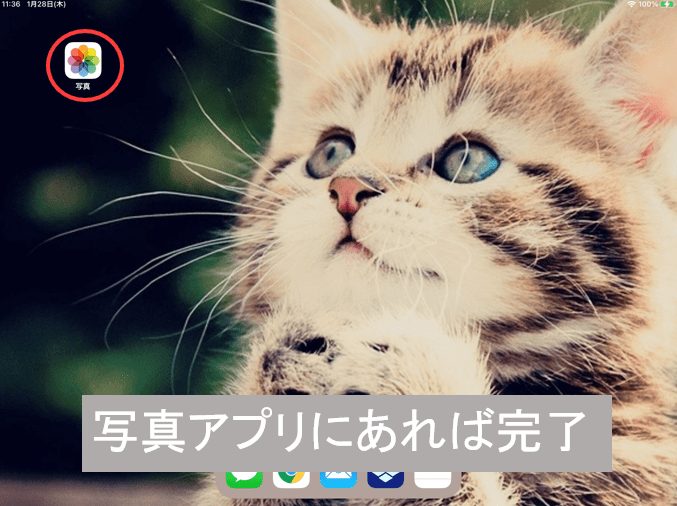
ハイライトできない本のメモのとり方まとめ
- スクリーンショットを取る
- 撮った画像をタップする
- 画像にペンで文字を記入する
- 左上にある「完了」を押す
- 写真に保存をタップする
- 写真アプリで文字付きの画像があれば、完了
3.ハイライトした箇所を探す
ハイライトをたくさんしていくと、あの文章がどこに書かれたものかわからなくなります。
本だとここにメモ書きしたというのがわかるのですが、電子書籍はわかりづらいです。
そこで、ハイライトしたもしくはメモ書きした部分を一覧で表示する機能が、キンドルにはあります。
この機能をマイノートと呼びます。
また、ハイライトやメモの削除もマイノートからできます。
ハイライトを一覧表示するやり方を教えます。
ハイライトを一覧表示するやり方
1.本の上の方をタップする
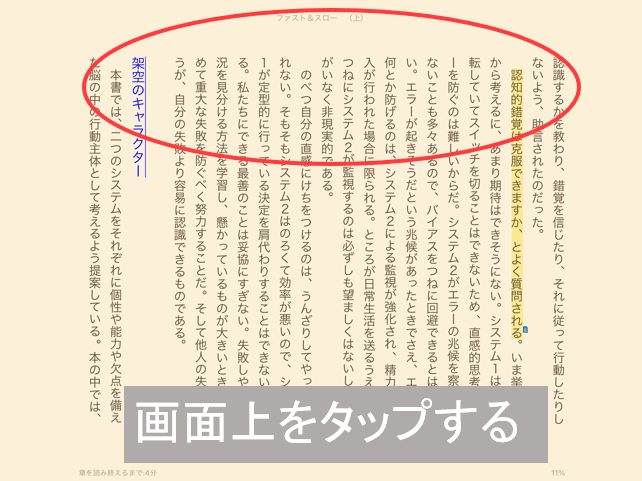
2.「Aa」の右隣にあるメモ紙をタップする
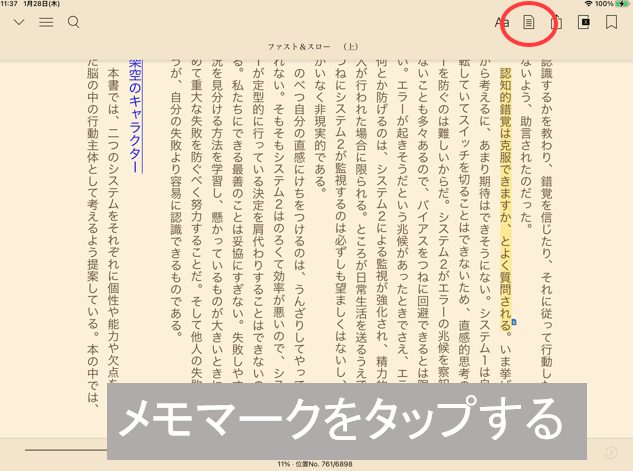
3.ハイライトが一覧表示されていれば、完了
ハイライトをタップすると、その箇所に飛んでくれます。
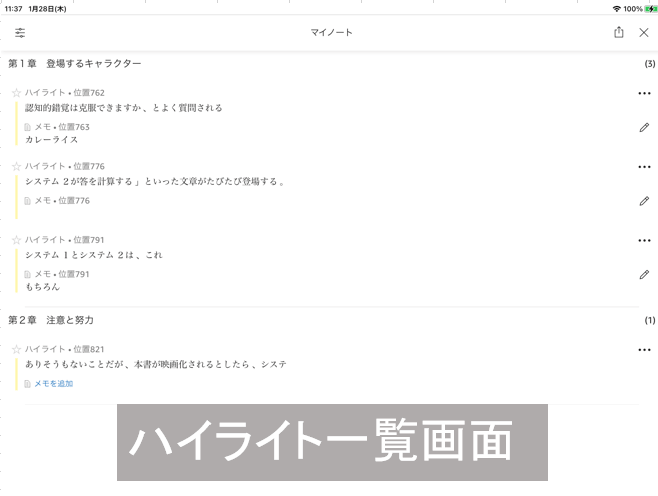
ハイライトを一覧表示するやり方のまとめ
ハイライトを一覧表示するやり方を箇条書きでまとめています。
- 本の上の方をタップする
- 「Aa」の右隣にあるメモ紙をタップする
- ハイライトが一覧表示されていれば、完了
4.最後に
キンドルアプリでメモを取るやり方を解説しました。
本を読む時にメモを取っていると、考えをまとめようとしているので集中して読むことができます。
メモを取っていないと、別のことを思考していしまい、本また読み返すことになります。
また、メモがあれば、より本の内容を覚えることができるので、良い学習に繋がります。
本を有効活用して、自分の成長に活かしましょう。
ご覧いただきありがとうございました。













