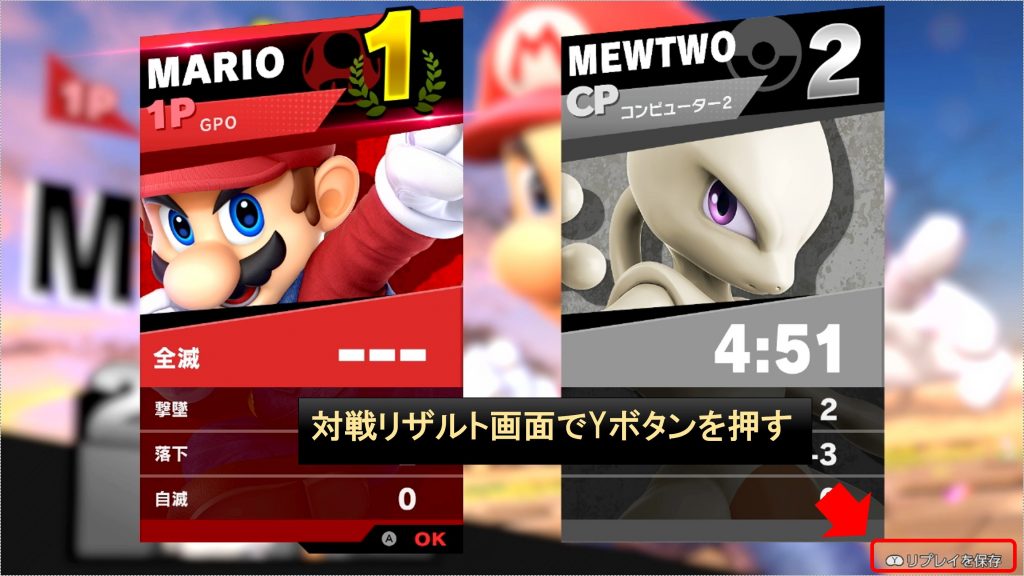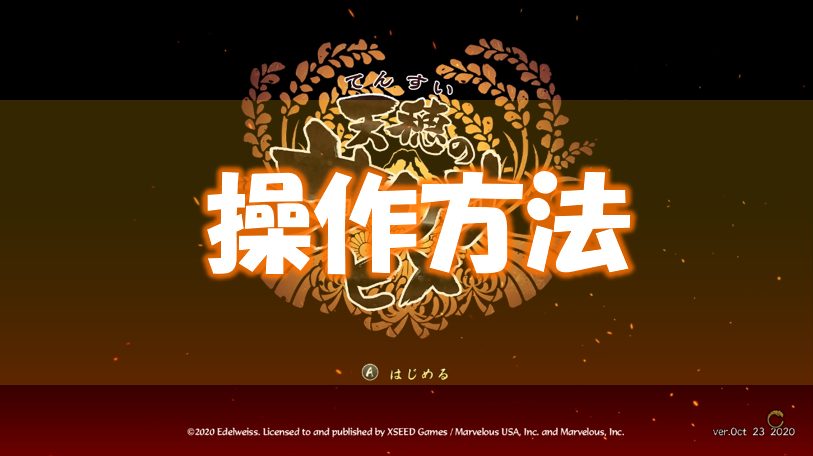このページでは、Nintendo SwitchもしくはSwitch Liteだけで録画する方法をお届けします。
「Switchって動画撮れるの!?」
「リングフィットでの動画はどう撮るの?」
という人にお伝えします。
1.Switchで録画する方法
Switchでの録画の仕方を説明します。
Switchで動画を撮るには、ProコントローラーやJoy-Conについているキャプチャーボタンを使います。
Switchでの録画のやり方
以下、Switchで動画を撮る手順です。
キャプチャーボタンで撮る動画は、30秒の短い物になります。
どこらへんから動画になるかというと、キャプチャーボタンを長押ししたところから30秒前の物が動画になります。
保存した動画データは、ホーム画面のアルバムに保存されます。
Switch本体の容量は32ギガあります。ゲームをダウンロードするとすぐにいっぱいになります。
容量を増やしたい場合は、SDカードを購入しましょう。
2.リングフィットで録画する方法
リングフィットでは、左のJoy-Conにキャプチャーボタンがついていますが、足にJoy-Conを取り付けるため、ふさがってしまい押せません。
リングフィットの場合、リングコンで動画を撮ることになります。
リングフィットでの録画のやり方
リングコンのRボタンは、Joy-Conの右側にあります。
また、他のリングフィットでの操作方法を知りたい場合は、こちらです。
アラームの設定やサイレントモードなどの変更のやり方をお伝えしています。
3.スマブラspで録画する方法
スマブラは、キャプチャーボタンで動画が撮れません。ソフト自体に内蔵されています。
スマブラspで録画をやり方
対戦のリプレイのみ動画にすることが可能です。
保存したデータは、スマブラspの中にあるリプレイデータに保存されます。
リプレイにある対戦データは、この時点ではSDカードに保存されていません。
対戦のリプレイを選択し、動画化することでSDカードに保存されます。
スマブラSPで対戦リプレイを動画化する方法
- スマブラspのコレクションからリプレイを選択し、リプレイデータを選ぶ
- SDカードに保存したいリプレイを選んで、動画にするという項目を選ぶ
- 出てくる項目をお好みで選んで、OKを選ぶ
- 動画タイトルを入力する
- +ボタンを押す
- スマブラspのリプレイまで戻り、動画を選択する
- さきほどのタイトルがあれば、完了
SDカードからPCへ移動させる場合は、フォルダ「Album」の中の「EXTRA」にあります。
4.SwitchにつけたSDカードの容量がいっぱいになった場合
動画や写真を撮影してると、SDカードの容量がいっぱいになり動画が撮影できなくなります。
容量がいっぱいになったら、削除するか移動させましょう。
Switch内の動画や写真を削除する方法
- Switchホーム画面にあるアルバムを選択
- Xボタンを押す
- 消したい写真や動画を選択する
- 右下に消去するが青くなるので、押す
- 選択した動画や写真が削除されていれば、完了です。
しかし、動画や写真を残しておきたいという人もいると思います。
他のデバイス、つまりPC等を活用すれば、新たな保存先になります。
- PCのHDDもしくはSSDに保存
- Twitterに投稿する
PCはSDカードを挿入して、そこから移動させます。
Twitterは、Switchを連携させて、投稿します。投稿を確認したら、消します。
SDカードからPCへSwitchの動画や写真を移動させる方法
- SwitchからマイクロSDカードを取り出す。
- マイクロSDにSDカードアダプタを取り付けPCに挿入する※1
- エクスプローラー(IEではない)がでますので、フォルダNintendoをダブルクリック
- Albamをダブルクリック
- Albam以降のフォルダは、年/月/日となり、移動させたい動画データまでダブルクリック
- 移動させたい動画データを選択し、ctrl+Xで切り取る※2
- PC内でフォルダを作成し、そのフォルダにCtrl+Vで保存する
※1.SDカードアダプタがない場合は、USB接続のアダプタもあります
※2.切り取りとは、移動元の動画や写真データを残さないで、コピーするということです。SDカード内にまだ残しておきたい場合は、Ctrl+Cでコピーします。
TwitterとSwitchを連携させる方法
- アルバムから投稿する写真や動画を選ぶ
- Aボタンを押す
- 左側に投稿など選択肢が出るので、上の投稿を選ぶ
- Twitterと連携したいユーザーを選ぶ
- Twitterに投稿を選ぶ
- Twitterのユーザー名(メールアドレス)とパスワードを入力
- 保存にチェックをして、「連携アプリを認証」ボタンを押す
- Twitterに選択した写真や動画が投稿できていれば、完了
Twitterに投稿する利点は、容量を気にすることなく、動画などを保存できることです。
PCなどのデバイスだと容量は、限界がありやはりいっぱいになることがあります。そうなったら、自分でHDDなどを購入して増やすことになります。
しかし、Twitterであれば、容量の部分はTwitter社持ちなので、無料でいくらでも保存が可能となります。
5.最後に
PCなしでSwitchの録画の仕方を解説しました。
ゲーム内の動画を撮影し、みんなに見てもらうという楽しみが生まれました。昔では考えられないようなことが、現実起きています。
ほぼ当たり前のようになっていますね。
ご覧いただきありがとうございます。