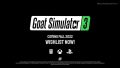このページでは、購入したPCでゲームプレイ中のフレームレートを上げるために必要な設定などを解説しています。
「グラボはいいやつなのに、60しかでない」
「FPSを上げるのに、グラボの他にいるものはありますか」
などの悩みをもつ人たちにお伝えします。
1.グラフィックボードの性能
今売られているグラフィックボードであれば、240FPSを出すことが可能です。
しかし、あまりに性能の低い(価格の安い)グラフィックボードだとゲーム中のFPSが安定しなかったり、画質を落としてプレイすることになります。
最低でもNVIDIAのグラボであれば、『RTX2060』はほしいところです。
2.モニターの購入基準
高フレームレートに対応しているモニターを購入しましょう。
モニターが60fpsに対応しているものだと、いいグラボを乗っけていても60fpsしかでません。
モニターには、240fpsや144fpsの表記しているものがありますが、無いのもあります。
判断基準としては、映像入力端子の規格に注目しましょう。
- Displayport1.2
- HDMI2.0
PCゲームをHDMIで遊ぶ際の注意点
HDMIでPCゲームを楽しもうとする人は注意が必要です。
HDMIの場合、ケーブルも2.0に対応していないと120fpsが出力されません。
モニターに付属しているケーブルは、過去の規格に対応している可能性が高いので、注意しましょう。
- プレミアムハイスピード
- 帯域が18Gbps
上記の記載があれば、144fpsを出力することが可能です。
グラボやモニターを買えるショップ
3.PCの映像ケーブル接続に注意
PCに映像系のケーブル(HDMIやDisplayport)を接続する場合は注意が必要です。
マザーボードにつながっている端子とグラフィックボードにつながている端子があります。
マザーボード側に接続するとCPUに内蔵してあるGPUが動作してしまい、60FPS以上出すことができません。
グラフィックボードの映像端子に接続するようにしましょう。
デスクトップPCの画像だとこの場所になります。
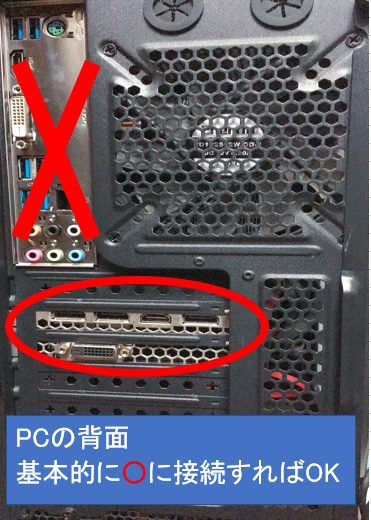
なお、ノートPCの場合はどの映像系端子もグラフィックボードに接続されるので、区別は必要ないです。
4.PC内の設定
モニターとグラボの乗ったPCを購入したら、PC内でフレームレートを上げる設定しましょう。
デフォルトですと、3Dをより細かく描く方にパワーが割かれています。それだと3Dを描画するのに時間が割かれてしまい、フレームレートが上がりません。
そのため、3D描画をゆるくして、フレームレートを上げる必要があります。
1.Nvidiaコントロールパネルを開く
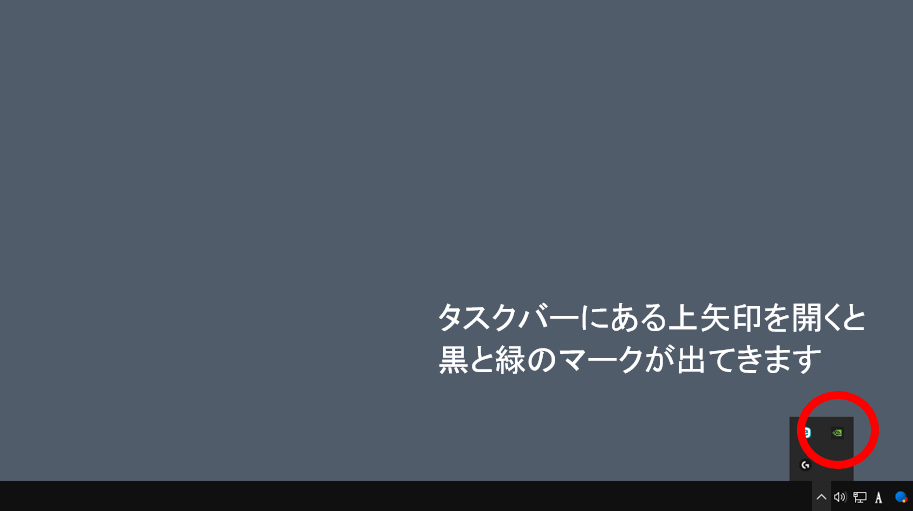
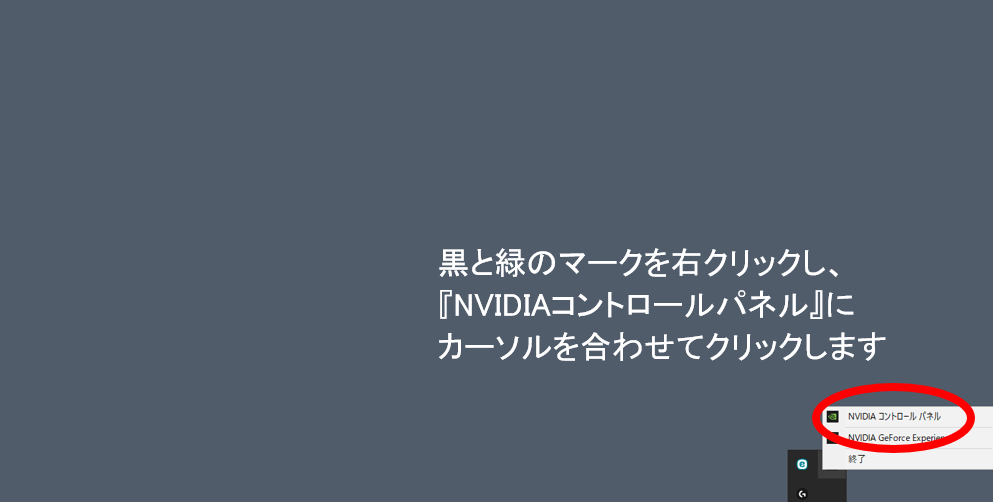
2.プレビューによるイメージ設定の調整を開く
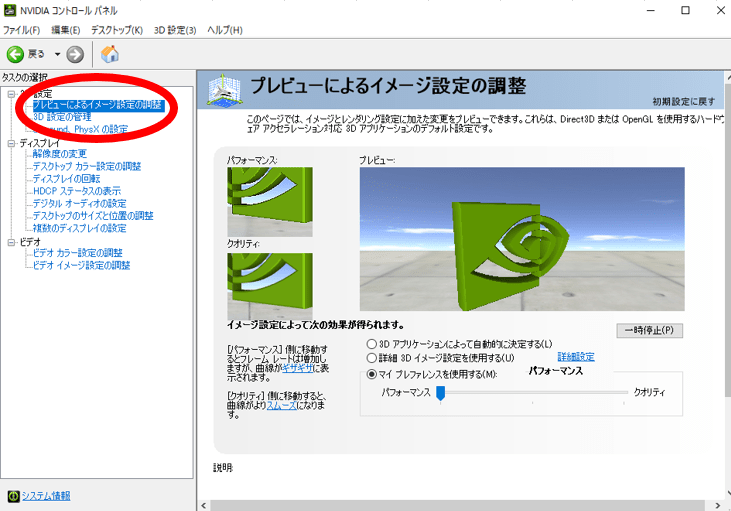
3.マイプレファンスを使用するにチェックし、パフォーマンスにスライドさせる
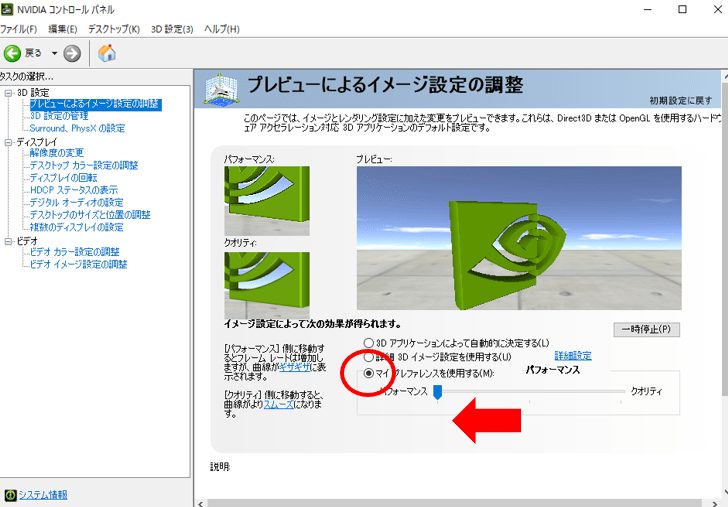
それでも、最大フレームが出ない場合
ゲーム内のビデオ設定をほぼ全て『低』に合わせる

4.PCでフレームレート上げる方法まとめ
- グラボは少し性能のいい物を購入
- モニターは映像入力端子の規格に注意
- PC内でパフォーマンス寄りに設定する
以上となります。
PCゲームのフレームレートを上げるには、グラフィックボードの他にモニターも重要です。
両方しっかりと確認をして、最高パフォーマンスのゲームを楽しみましょう。
ご覧いただきありがとうございました。