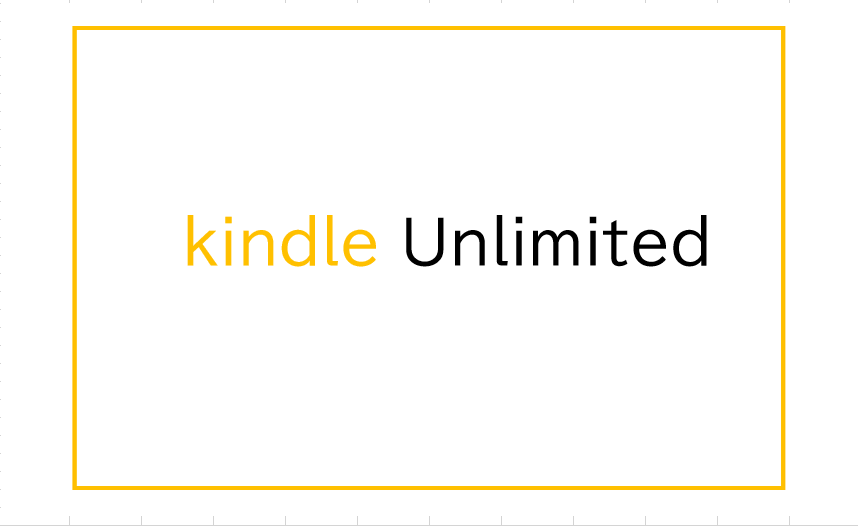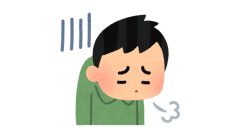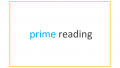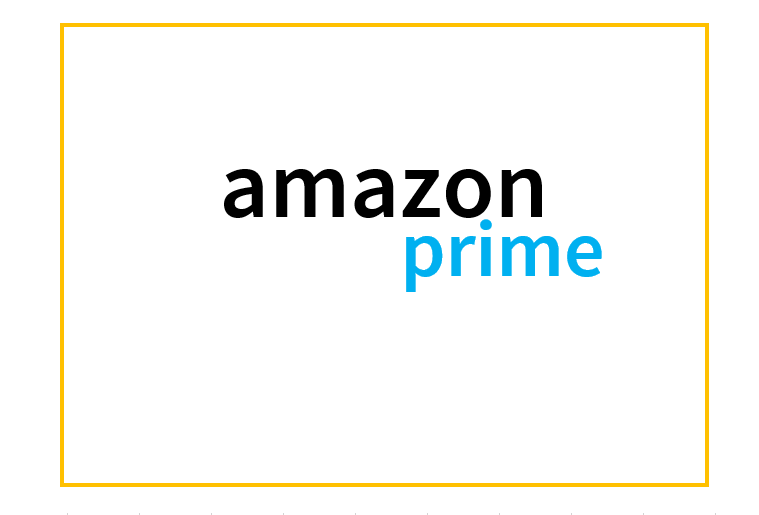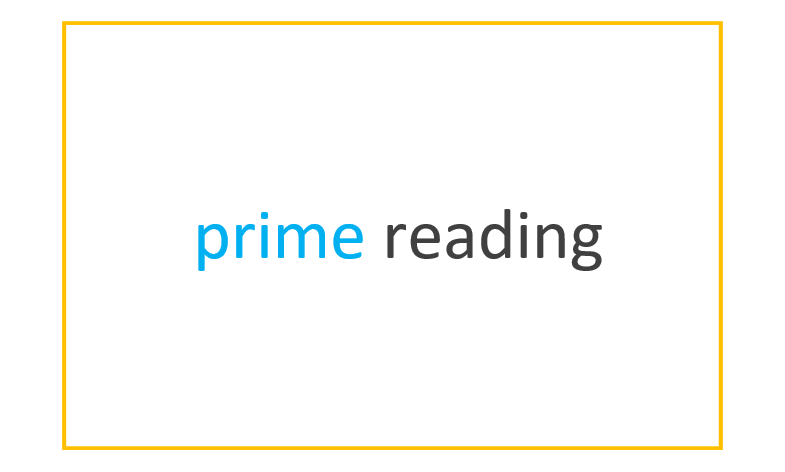このページでは、Kindle Unlimited対象本を削除する方法についてお伝えします。
「読み終わったKindle Unlimited対象本は、どうやって解除するの?」
という人に向けてお届けします。
1.2つあるKindle Unlimited対象本の削除方法
まず、知っといてほしいのが、Kindle Unlimited対象本は10冊まで登録することができます。
10冊以上は登録できません。
1つめ:11冊目を登録して削除する方法
Kindle Unlimitedは対象の本を10冊まで登録できます。11冊目を登録しようとすると、登録した10冊から利用を停止するように促されます。
それを利用して本を解除しましょう。
手順1:カテゴリーの中からKindleストアをタップ
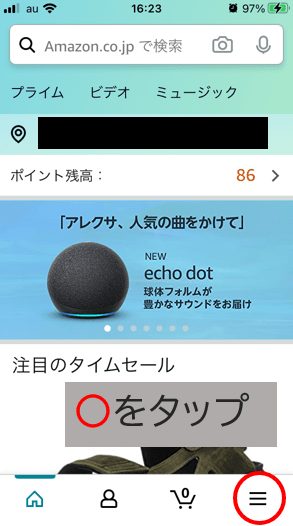
手順2:Kindle本をタップ
※カテゴリー内の「さらに表示する」をタップすると出てきます

手順3:Kindle Unlimited読み放題をタップ
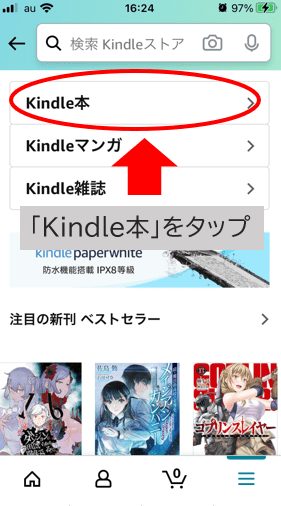
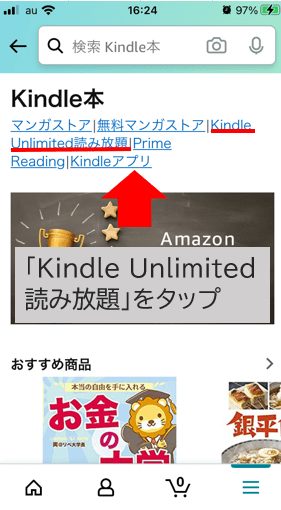
手順4:読みたいKindle Unlimited対象の本をタップ
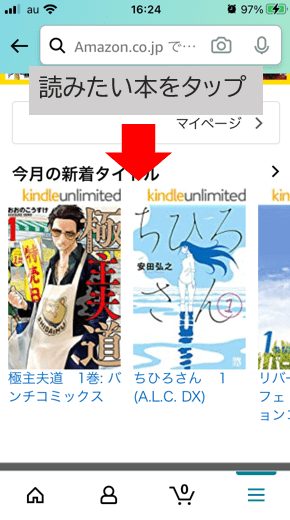
手順5:「読み放題で読む」もしくは緑色の「今すぐ読む」をタップ
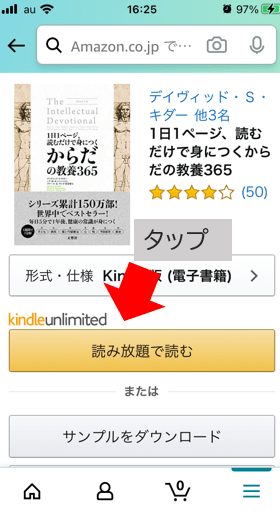
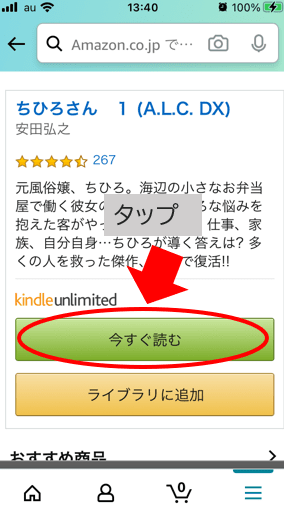
手順6:下にスクロールし、読み終わった本の「利用を終了し続ける」をタップ(完了)
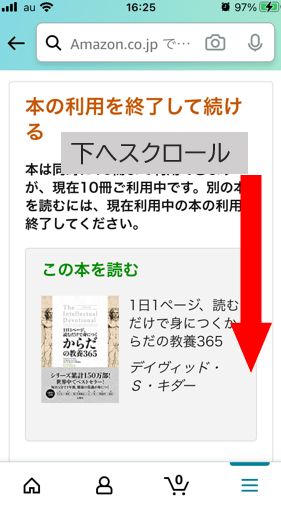
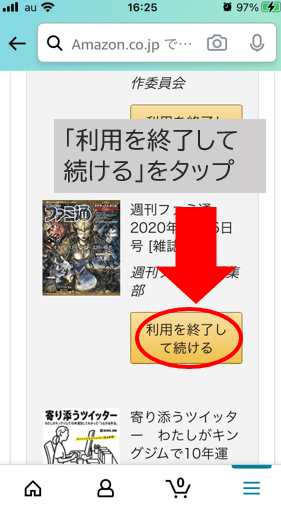
1つ目のKindle Unlimited対象本の削除方法のまとめ
上記の説明を箇条書きでまとめてみます。
1つ目のKindle Unlimited対象本の削除方法
- カテゴリーの中からKindleストアを選択
- Kindle本をタップ
- Kindle Unlimited読み放題をタップ
- 読みたいKindle Unlimited対象の本をタップ
- 「読み放題で読む」もしくは緑色の「今すぐ読む」をタップ
- 下にスクロールし、読み終わった本の「利用を終了し続ける」をタップ(完了)
2つめ:コンテンツと端末の管理から削除する方法
コンテンツ管理から解除する方法は、Kindle Unlimited対象本を選んだけど興味がなくなったときにおすすめです。
手順1:アカウントサービスをタップ
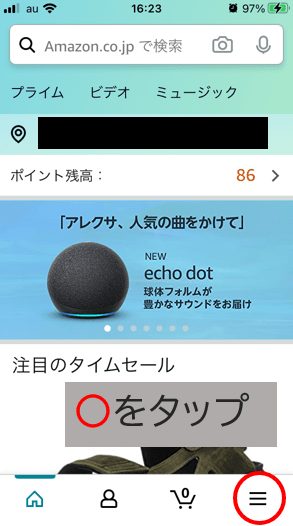
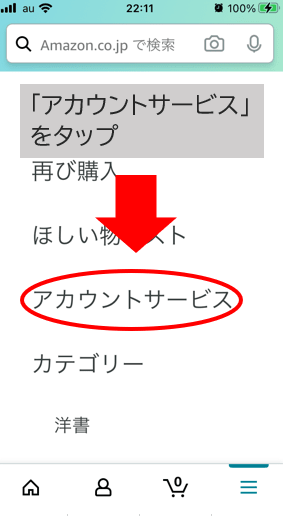
手順2:コンテンツと端末の管理をタップ
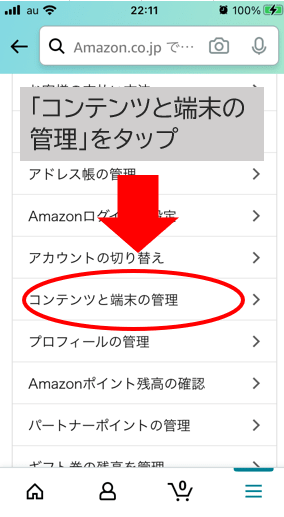
手順3:フィルターをタップし、カテゴリーからKindle Unlimitedを選ぶ
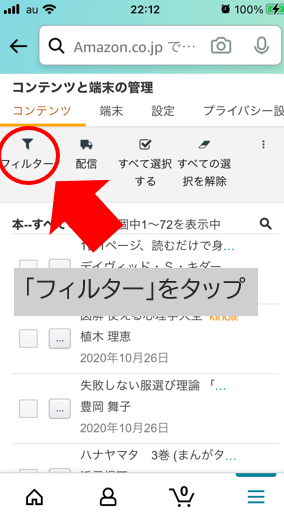
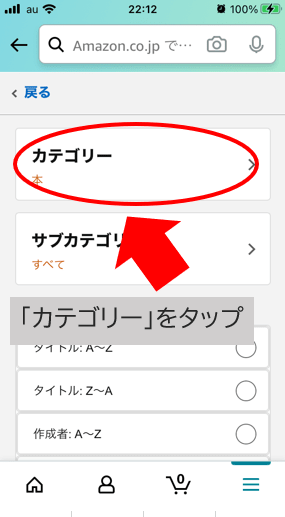
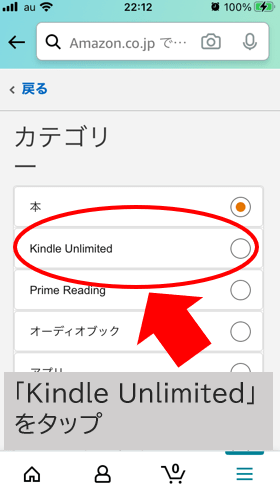
手順4:削除したい本の行にある…をタップする
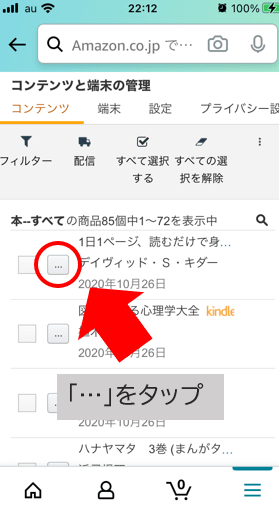
手順5:「この本の利用を終了」をタップする
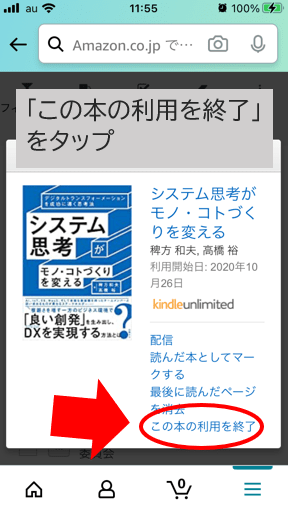
手順6:「はい」をタップする(完了)
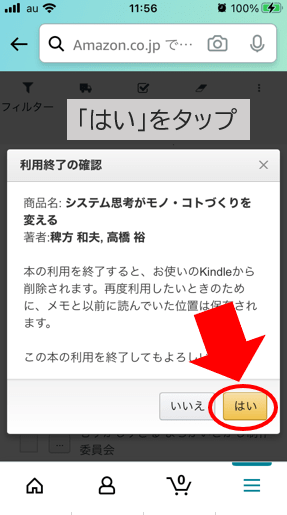
2つ目のKindle Unlimited対象本の削除方法のまとめ
上記を箇条書きでまとめてます。
2つ目のKindle Unlimited対象本の削除方法
- アカウントサービスをタップ
- コンテンツと端末の管理をタップ
- フィルターをタップし、カテゴリーからKindle Unlimitedを選ぶ
- 解除したい本の行にある…をタップする
- 「この本利用を終了」をタップする
- 「はい」をタップする(完了)
2.最後に
Kindle Unlimited対象本を削除する方法をお伝えしました。
アマゾンには、Kindle Unlimitedと似たサービスとしてプライムリーディングがあります。
プライムリーディングは対象本が少ないですが、Kindle Unlimitedより安く、配送料無料や映画や音楽を楽しむことができます。
本を沢山読む方はKindle Unlimited、様々なサービスを受けたいならアマゾンプライムを選ぶといいかもしれません。
ご覧いただきありがとうございます。